首页 > 领导讲话 > 党务讲话 / 正文
教你用PS制作个人简历 PS制作简历
2019-11-24 07:34:19 ℃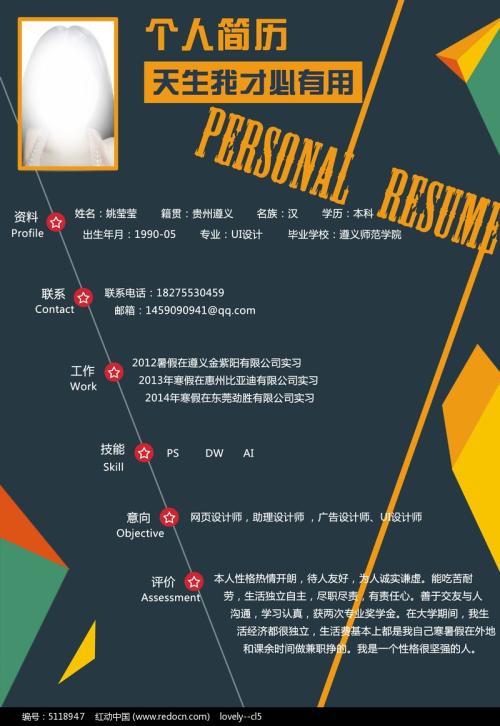
素材准备:
1.个人照片一张(当然是好看一点的啦!)
2.竹叶的素材图片。笔者准备做一张绿色主调的封面,相信凉爽的色调更能让老板喜欢。图片的质量要尽可能高,下面两张图片是笔者使用数码相机拍摄的。
创作工具:PS 7.0/CS
1. 打开PS,新建一个空白文档,取名封面.psd宽度和高度分别是42厘米、29.7厘米,分辨率300像素/英寸,模式选用CMYK模式。点击菜单视图→标尺,调出刻度尺。点击菜单视图→新参考线,弹出参考线对话框,取向选择垂直,在位置后输入21,确定后将在图片中央出现一条垂直的蓝色参考线,这样我们可以区分开封面和封底。
PS制作个人 简历 --设置矩形属性
2. 选择矩形工具在参考线右侧绘制宽1厘米的矩形,颜色为灰绿色(RGB:194,202,193)模式为变暗(如图1),透明度为90。选择画笔工具,选择矩形18像素笔触,间距为240%,在刚绘制的矩形右侧绘制一根虚线,将颜色设置得更深一点。本作品配色,主要使用的是相似色,这样整体感比较协调。
3. 打开竹叶素材,将其拖入封面.psd中,点击菜单编辑→自由变换,改变竹叶图片的大小和位置。自由变换是PS中常用的工具,使用Ctrl T快捷键调出更方便。设置图片的层次在竹叶之上。使用文字工具打出标题和一些文本信息。在文字自我简介下使用矩形工具绘制矩形衬底。最后建立一新图层,使用椭圆选框工具划定圆形选区,点击菜单编辑→描边,设置宽度为2像素,颜色为淡绿色,封面完成后如图2。
PS制作个人 简历 --封面效果图
4. 新建一文件,宽度和高度分别是1像素、5像素,内容为透明,确定。按Ctr ,将图片视图放大,在三分之一处绘制白色矩形(如图3)。
全选该图片(Ctrl A),点击菜单编辑→定义图案,PS将把该图片作为填充样本存入库。关闭该图,不需保存。
回到封面.psd中,新建一层,取名白色条纹。在参考线左侧用矩形选框工具划定矩形选区,点击菜单编辑→填充,选择刚刚定义的图片作为填充样本,按确定。效果如图3,改变下层的颜色就可以改变条纹显示的效果,因为条纹种除了白色外都是透明的。
PS制作个人 简历 --1/3处的矩形图
5. 在竹叶图层用魔棒工具点取空白处,再单击菜单选择→反选,获得竹叶状选区。回到白色条纹图层,点击菜单选择→变换选区,调整好选区的位置和大小,按下删除键,白色条纹的矩形就变成了竹叶型镂空了。最后将该图层执行菜单编辑→变换→水平翻转,将其翻个身。在该层下加入绿色到白色的渐变背景,也可加入一些几何图案。笔者放了个小迷宫,增加一些情趣。我们也可以将竹叶镂空做的更好看点:在该层添加矢量图层蒙版(菜单图层→添加图层蒙版→显示全部),再在蒙版中填充一个渐变色,这样竹叶镂空看起来更有层次感,封面封底效果如图4。
- 上一篇:网上简历投递 网上简历的制作及投递
- 下一篇:创意个性简历,成功求职:创意个性简历
猜你喜欢
- 2024-01-13 2024乡镇优秀组织委员优秀党务工作者先进事迹材料
- 2024-01-08 2024年度优秀党务工作者事迹材料(范文推荐)
- 2024-01-07 (3合集)关于党务论谈材料汇编
- 2023-12-27 2024年度优秀党务工作者事迹材料(范文推荐)
- 2023-09-26 2023关于党务干部培训方案6篇
- 2023-07-15 党建党务知识测试题(范文推荐)
- 2023-07-15 市文化和旅游局优秀党务工作者先进事迹材料
- 2023-07-14 2023年某局优秀党务工作者简要事迹材料
- 2023-07-05 优秀党务工作者先进事迹材料()
- 2023-07-02 2023年全市公安机关党务干部培训会议动员讲话
- 搜索
-
- 关于进一步规范干部借调工作的实施办法 04-08
- 2021国家开放大学电大本科《国际私法》 11-03
- 组织生活会专题学习心得体会 09-07
- “党建+安全”主题党日活动方案 03-31
- 镇退役军人服务站情况汇报 11-04
- 纪委监委意识形态工作经验交流:发挥专 05-12
- 看《即将到来的对华战争》观后感 07-24
- 劳务派遣人员薪酬管理办法 04-07
- 民族团结进步创建工作情况总结 04-10
- 2020年全面从严治党履行“一岗双责”情 07-09
- 11-25国庆70周年庆典晚会 庆典晚会串词
- 11-25办公室礼仪的十大原则 浅谈办公室的电话礼仪
- 01-17用心灵轻轻地歌唱_心灵的歌唱
- 01-17也许你不是我一生的唯一|也许不是我
- 01-17爱了,请珍惜;不爱,趁早放手|爱就珍惜不爱就放手
- 01-17岁月带走的是记忆,但回忆会越来越清晰|有趣又有深意的句子
- 01-17曾经的美好只是曾经,我只想珍惜身边的人|我只想珍惜你
- 01-18从容不惊 [学会笑眼去看世界,不惊不乍,淡定从容]
- 02-03当代大学生学习态度调查报告
- 02-03常用护患英语会话
- 标签列表
